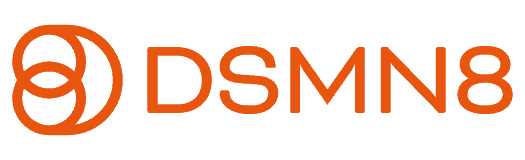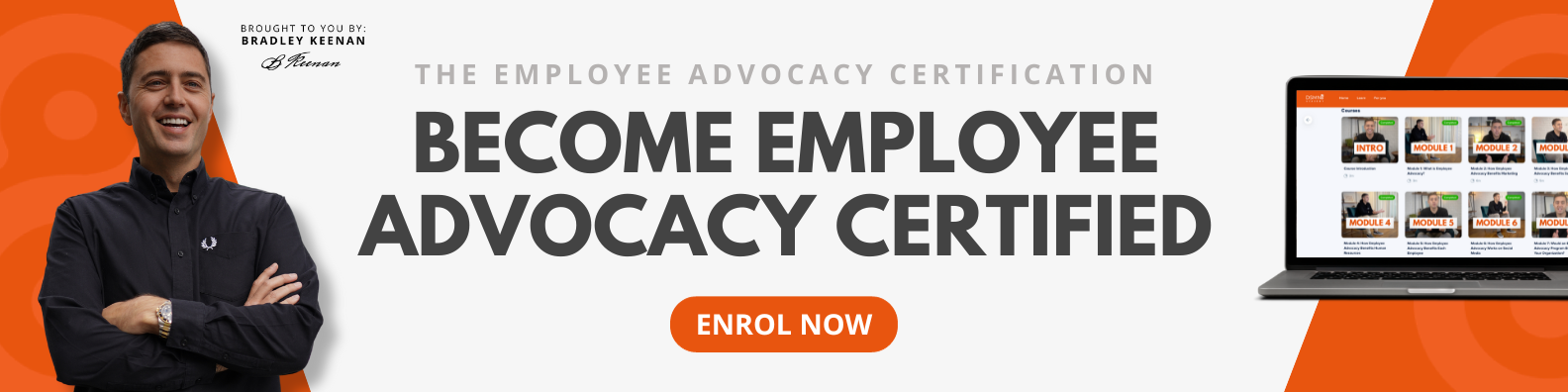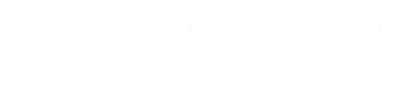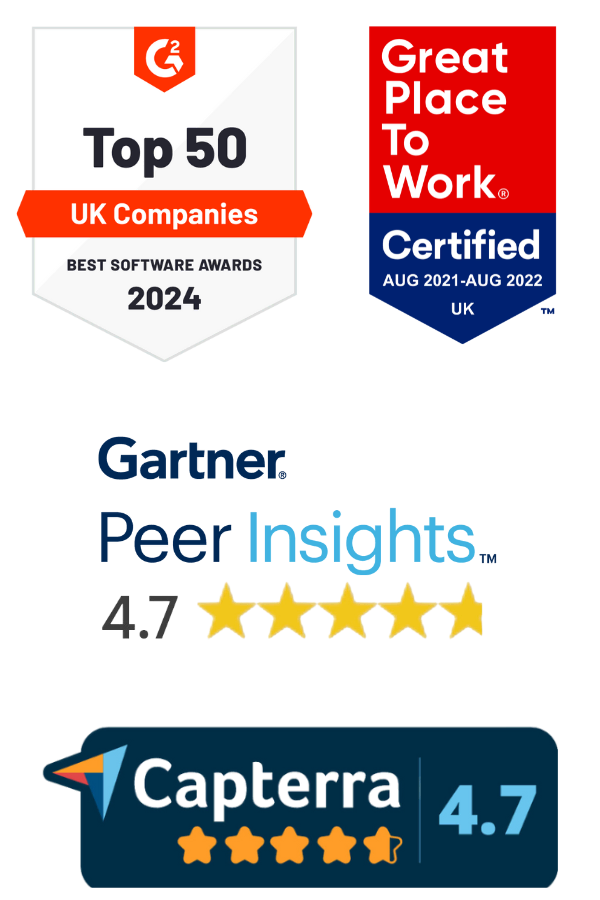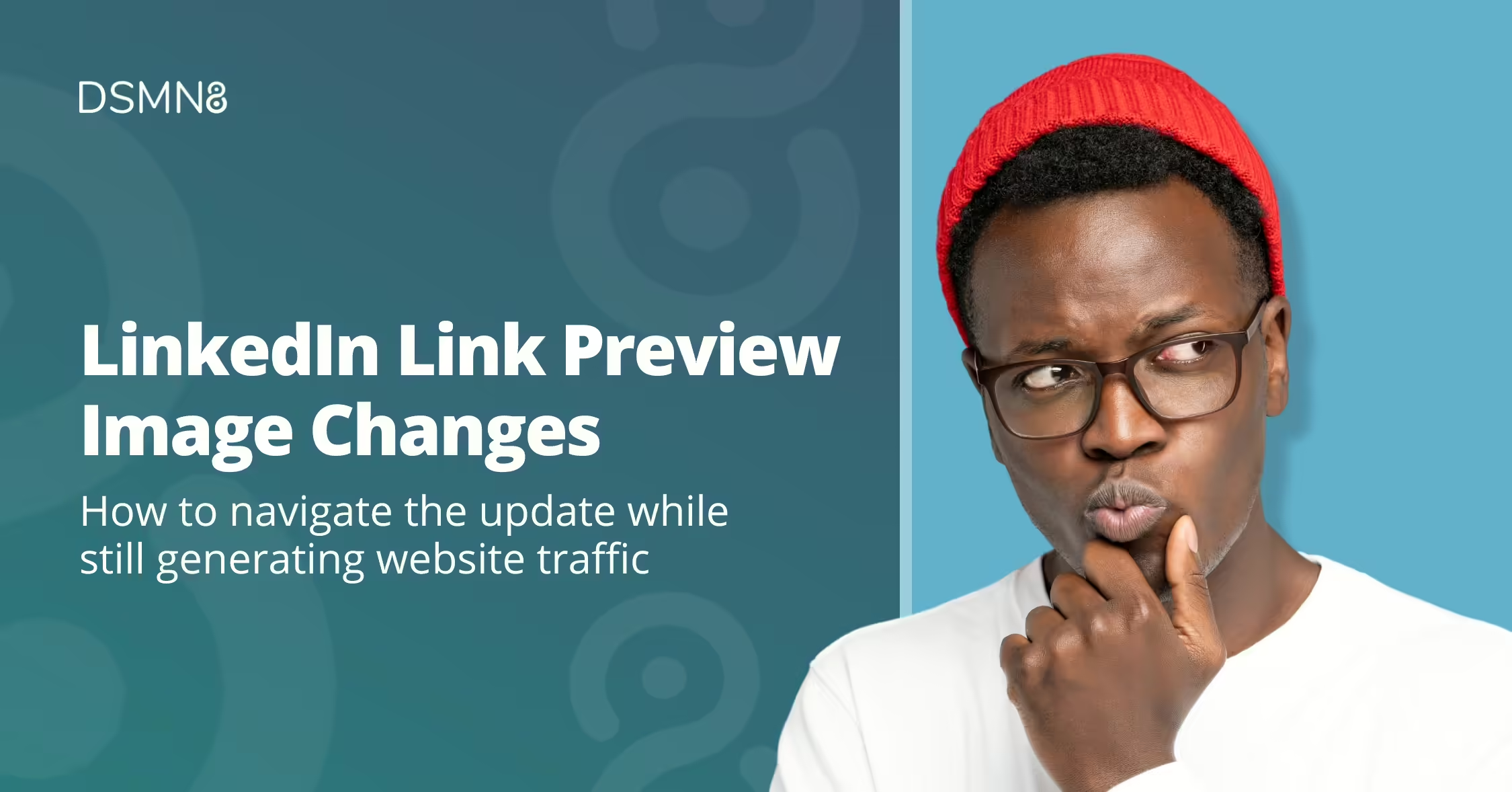
If you’re a frequent LinkedIn user or content creator, you might have noticed a change in the feed appearance recently.
When sharing a link to an external website, the preview image for your URL or article is now significantly smaller, taking up less space in the feed.
While social media platforms are changing and testing new designs all the time, this is a pretty big shift from LinkedIn.
As an employee advocacy platform provider, we always stay up-to-date with social media changes, especially when it comes to LinkedIn. Our clients primarily focus on getting employees active on LinkedIn, as the professional networking site.
That said, we held off on writing this article in case the update was rolled back or simply a test. But it’s been a few months now (testing began in November 2023), and it looks like this new appearance for link previews is here to stay.
Today we’ll cover what the new link previews look like in-feed, and why LinkedIn made this change.
I’ll also share ways to adjust your content strategy to compensate for this update, and provide alternative ideas for driving website traffic from LinkedIn.
Let’s get started 👇
How LinkedIn Link Previews Have Changed
Previously, when sharing a URL on LinkedIn, the social media network would automatically pull a large preview image to display as a card underneath your written content. This was very similar in style to Facebook.
Now, only sponsored content will appear with this large image preview. All links shared organically will generate a small thumbnail image on the left-hand side, next to your meta title and description (pictured below).
When content is ‘boosted’ on LinkedIn, the design will automatically change from the new small thumbnail to the large image card we’re used to seeing on our feeds.
Here’s a comparison of the two different styles, provided by LinkedIn:

Why LinkedIn Changed the Appearance of Link Previews
There are two main reasons LinkedIn has changed the appearance of URLs in the feed:
1) to keep users on the website.
2) to encourage businesses and content creators to pay for sponsored posts.
The first reason is part of LinkedIn’s overarching platform strategy, forming part of the ‘feed simplification’ updates.
As we discussed in a podcast episode about the LinkedIn Algorithm changes, their focus is now on incentivizing users to share ‘knowledge and advice’.
It only makes sense for LinkedIn to want this content shared natively, rather than directing users to third-party websites. The intention is to keep people scrolling and engaging with their networks.
This is not too dissimilar from other social networks such as Instagram, who do not allow links in posts at all.
X, formerly known as Twitter, took a different approach with the same goal in mind: links are allowed, but the platform will only show the preview image rather than the article headline.
The second reason is a business decision, to increase revenue from sponsored posts.
How This Change Affects Businesses, Employee Advocates & LinkedIn Content Creators
There’s no denying that this change is frustrating for many businesses and LinkedIn content creators.
Many may feel pressured to pay to boost their posts, or else risk KPIs such as social media website traffic decline.
For social media managers focusing on LinkedIn, it’s important to communicate this change with your manager, and plan for potential reduced clicks or a different approach to LinkedIn content.
Employee advocacy program managers or content curators should focus more on creating zero-click content for employees to share.
Here’s an example:

Rather than sharing a link to our G2 awards, Craig shared an image graphic with a quote. This takes up more space and stands out in the LinkedIn feed.
Taking a zero-click content approach will help employees build their presence on LinkedIn as an industry thought leader. Plus, the algorithm will reward them for sharing educational content natively on the platform.
That’s not to say you should no longer share links on LinkedIn or ask employees to do so: the goal is to mix this content in with zero-click pieces.
It’s also worth pointing out that individuals are favored over company pages. This is true across social media platforms, but has become particularly evident on LinkedIn.
Our own analysis of 11,107 employee LinkedIn posts from 2023 revealed that a C-Suite Executive with under 5,000 followers generated, on average, the same number of engagements as a company page with over 300,000 followers.
So, if you’re relying on generating website traffic by sharing posts on your company page, it’s time to consider employee advocacy on LinkedIn instead.
And if you’re a LinkedIn influencer, don’t start worrying that paid ads/sponsored posts will become essential! These are largely aimed at businesses, and LinkedIn have made it clear that they want creators on their platform, disseminating educational and insightful content.
Let’s take a look at the ways you can adjust your LinkedIn content strategy in more depth👇
3 Ways to Adjust Your LinkedIn Content Strategy
1. Sharing Links? Meta Titles & Hooks are Critical
As I mentioned earlier, this change doesn’t mean you shouldn’t share links organically on LinkedIn.
Sometimes a piece isn’t suitable for repurposing, or the link is necessary. For example, you may need to direct your network to a third-party website to sign up for an event or webinar.
When sharing links on LinkedIn, the most important part to consider now is text.
What I mean by ‘text’ is these three elements:
- Meta Title.
- The first two lines of your LinkedIn post, also known as the ‘hook’.
- Reducing or Removing Image Preview Text.

With the new link format, the Meta Title is more visible than before, taking up the majority of card space.
💡 For those using the DSMN8 platform, best practice is to create multiple titles for every piece of content.
This means that when employees share these links, the titles and images will appear differently in the feed.
Using multiple titles, images, and captions is a great way to test the impact of content variations, while ensuring that employee posts don’t look identical in-feed.
DSMN8 users can mix-and-match link preview titles, copy & images, creating unique variations (pictured below). If using auto-scheduling, the platform will randomly choose from the options provided.
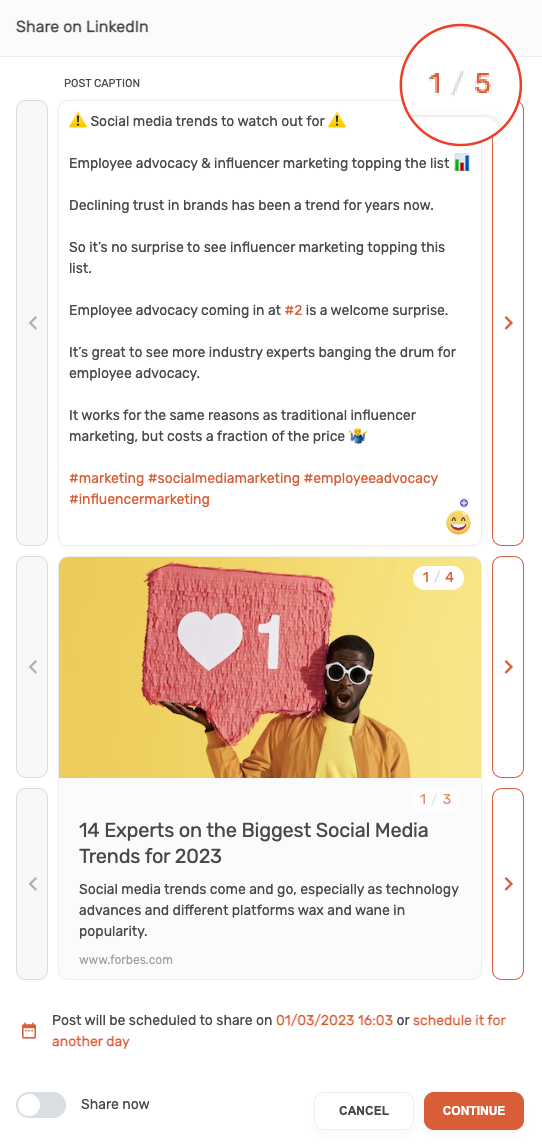
Next, think about the post copy itself.
The first 2-3 lines of LinkedIn posts are visible before a user clicks ‘see more’. Those especially savvy at creating LinkedIn posts will know how important those initial lines are for grabbing attention.
But now that the images are smaller, your ‘hook’ becomes even more significant. Give it a bit of extra love when crafting your LinkedIn content to stop the scroll!
Finally, think about adjusting your preview image style if they contain text.
On the whole, text in these images will no longer be legible on LinkedIn.
Unless you’re intending to share the same link on other social channels like Facebook or X, it’s probably not worth including text on these at all. Convey the important information in the title and post copy instead.
2. Use the 'Link in Comments' Hack
In the post pictured below, Selina has used a screenshot of the article she intends to share on LinkedIn, alongside her post copy.
She avoids the small thumbnail preview by instead adding the article link in the comments section.
In the post caption, Selina directs readers to the comments to find the link.

How to Create a ‘Link in Comments’ Post in DSMN8:
When curating content in DSMN8 for employees to share, we have a unique feature to set the first comment that will be shared alongside your post.
This feature has been available long before LinkedIn updated their preview image sizes, but it proves especially useful now.
When curating a post, simply click the ‘Add the first post comment’ toggle underneath your post caption.
Here, you can write copy such as “Here’s a link for those interested in learning more” and include your desired URL.
This option is available no matter the format of content you’re sharing, whether it’s a text-only piece, an image post, or a video.

3. Repurpose Blog Content Into Other Formats
The best way to create LinkedIn content is to take a ‘social-first’ approach.
While you want website clicks, keep in mind that building a presence on LinkedIn will naturally lead to increased traffic, whether from clicking a link in your profile, or Googling your organization’s name.
Focusing on zero click content is the best way to stand out on LinkedIn, generating more visibility and engagement.
So, instead of simply sharing a link to your organization’s latest blog post, repurpose it into social media content.
Here are some ways to turn blog posts into LinkedIn content:
- Create a carousel post featuring the article’s key points.
- Condense the key points into a text-only format.
- Use the article as a starting point for sharing your own insights.
- Make a short-form video discussing the topic.
- Take an image or screenshot from the article, and share it with commentary, as you typically would with a link.

Consider turning your article into a short-form video. LinkedIn has recently been testing a TikTok-style vertical video feed in their mobile app.
Alternative Ways to Drive Website Traffic from LinkedIn
It’s important to highlight that sharing links in LinkedIn posts is not the only way to drive traffic to your website.
There are many ways to get people on your site from LinkedIn! Here are some of my favorites:
Profile Featured Links
The ‘Featured’ section on your LinkedIn profile is valuable real estate for getting people on your website.
Here, you can direct people to resources, articles, or any other external links, with large preview images to make each one stand out.
Here’s what mine looks like:

Use the 'Visit my Website' button
Did you know that within your LinkedIn profile settings, there’s a Custom Button feature, allowing you to select from a number of preset CTAs?
The great thing about this feature is that it won’t just appear on your profile, but also in the LinkedIn feed when you share content.
Here’s what it looks like:

This feature seems to be a lesser-known way to direct people to your website, as I’ve had several people send me DMs asking how I did it!
How to Get a ‘Visit My Website’ Call to Action Link on LinkedIn:
Additional Resources
I hope you found these ideas for adapting your LinkedIn content strategy helpful.
For more guidance on creating LinkedIn content, understanding the algorithm and optimizing your profile for visibility, check out these articles:
Ready to get started with employee advocacy on LinkedIn?
Schedule a call with one of the team.
Prefer to cut to the chase and explore the platform?
Roger that!
Book a demo of DSMN8, the #1 Employee Advocacy Platform.
Emily Neal
SEO and Content Specialist at DSMN8. Emily has 10 years experience blogging, and is a pro at Pinterest Marketing, reaching 1 million monthly views. She’s all about empowering employees to grow their personal brands and become influencers.